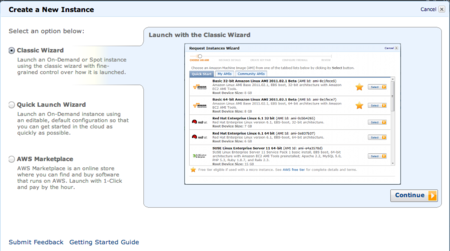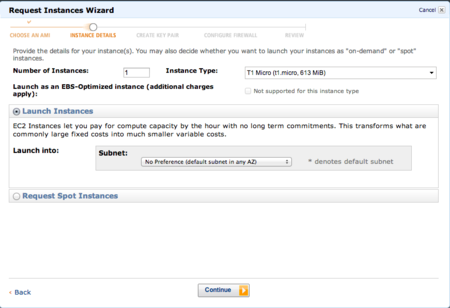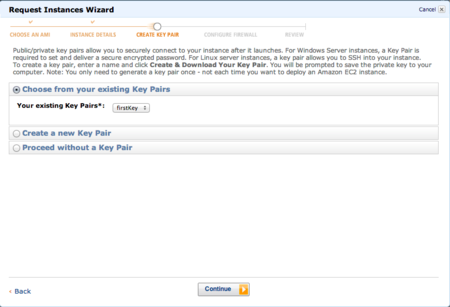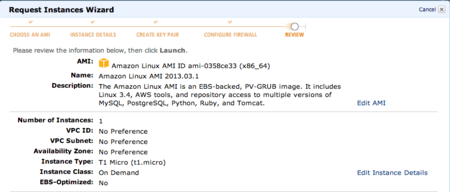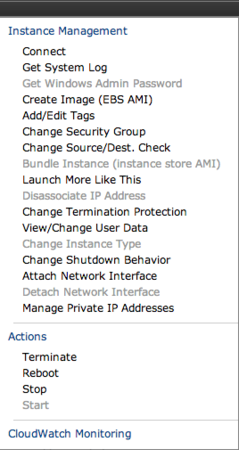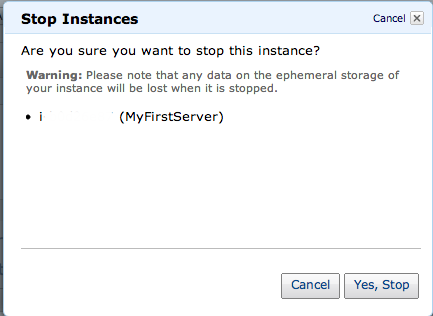AWS で Amazon Linux のインスタンスを作成する
状態
アカウントを作成し、無料利用期間中である。
インスタンスを作成する
始める
EC2 ダッシュボードにアクセスし、LaunchInstance。
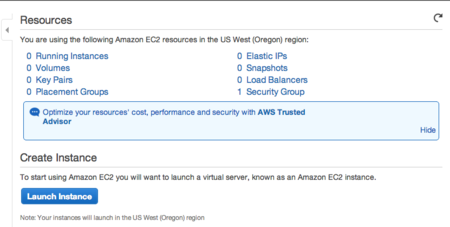
AMI を選ぶ
一覧からAMI を選ぶ。★がついているのが、マイクロインスタンスを選択した場合に、月750時間までなら無料枠で使える AMI 。(1年限)

★がついているものはこんなところ。
- Amazon Linux AMI 2013.03.1
- Red Hat Enterprise Linux 6.4
- Ubuntu Server 12.04.2 LTS
- Ubuntu Server 13.04
- Microsoft Windows Server 2008 Base
- Microsoft Windows Server 2008 R2 Base
- Microsoft Windows Server 2008 R2 with SQL Server Express and IIS
- Microsoft Windows Server 2012 Base
Amazon Linux AMI 2013.03.1 の 64bit を選択し、Continue した。(EBSを利用した AMI)
補足だが、AWS のインスタンスには、EBS ストレージを使用するもの、インスタンスストレージを使用するものの2種類がある。
インスタンスの基本的な情報を指定する
オプションを指定する
必要に応じてオプションを指定して、Continue。ひとまず何も指定せずに Continue。Cloud Watch の詳細モニタリングは有償と書いてあるので、いったん OFF のまま。

タグを設定する
後で分かりやすいよう、名前をつける。Key, Value の組み合わせで何でも指定できる様子。設定した情報は、後で変更できるらしい。

鍵ファイルを作成する
SSH でリモートログインする際に使用する鍵を作成してダウンロードする。作成されるのは、公開鍵と秘密鍵のペア(キーペア)で、公開鍵は AWS 上に保存される。ここでダウンロードするのは、秘密鍵。
名前を決めて、"Create & Download Your Key Pair" 。
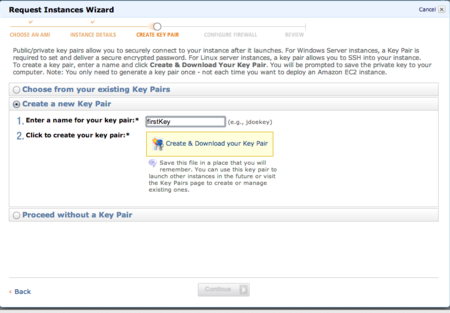
ファイアウォールのセキュリティグループを設定する
inbound の場合に許可するポートを指定する。 22(SSH) と 80(http) への 特定の IP アドレス(24ビット指定)からのアクセスのみを許可することにする。許可する IP アドレスを変更したり、ポート開けたり/閉めたり、ここは後で変更することが多いと思う。

ちなみに、 Mac の IP アドレスの調べ方は「自分のMacのIPアドレスを確認する方法 / Inforati」参照。